Zieleingabe
Die Taste DEST drücken, um ein Menü mit verschiedenen Optionen zum Eingeben oder Auswählen eines Ziels zu öffnen.
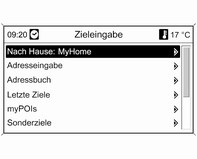
■ Nach Hause: Auswahl der gegenwärtig ausgewählten Heimatadresse (falls verfügbar). Einrichten/ Ändern der Heimatadresse, siehe unten "Einrichten der Heimadresse".
Nach dem Auswählen der Heimatadresse berechnet das Infotainment System sofort eine Route von der aktuellen Position zur Heimadresse und startet dann die Zielführung.
■ Adresseingabe: direkte Eingabe einer Zieladresse mit Land, Ort, Straße und Hausnummer. Siehe unten "Adresse direkt eingeben".
■ Adressbuch: Auswahl einer im Adressbuch gespeicherten Adresse. Siehe unten "Auswahl einer Adresse aus dem Adressbuch".
Siehe auch "Speichern einer Adresse im Adressbuch oder im Speicher myPOIs" und "Bearbeiten oder Löschen einer gespeicherten Adresse" unten.
■ Letzte Ziele: Auswahl aus einer Liste der zuletzt gewählten Ziele.
Siehe "Auswahl eines früheren Ziels" unten.
■ myPOIs: Auswahl einer im Speicher "myPOIs" gespeicherten Adresse. Siehe "Auswahl einer im Speicher 'myPOIs' gespeicherten Adresse" unten.
Siehe auch "Speichern einer Adresse im Adressbuch oder im Speicher myPOIs" und "Bearbeiten oder Löschen einer gespeicherten Adresse" unten.
■ Sonderziele: Auswahl von Sonderzielen (z.B. Adressen von Restaurants, Tankstellen, Krankenhäusern usw.), die auf der Karten-SDKarte des Infotainment Systems gespeichert sind. Siehe "Auswahl eines Sonderziels" weiter unten.
■ Aus Karte auswählen: Auswahl eines Ziels aus dem Kartenausschnitt mit Hilfe des 8-Wege-Schalters. Siehe "Auswahl eines Ziels aus der Karte" unten.
■ Breitengrad / Längengrad: Auswahl eines Ziels mittels geografischer Koordinaten. Siehe "Auswahl eines Ziels mittels geografischer Koordinaten" unten.
Auswahl einer Tankstelle als Ziel nach einem Kraftstoffstand niedrig-Alarm
Wenn der Kraftstoffstand im Fahrzeugtank niedrig ist, wird eine Warnmeldung angezeigt.

Zum Starten einer Suche nach Tankstellen im Umkreis der aktuellen Fahrzeugposition: Tankstellen wählen.
Nach der abgeschlossenen Suche wird eine Liste aller gefundenen Tankstellen angezeigt.
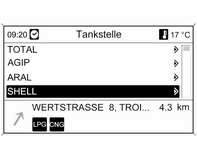
Unter der Liste werden detaillierte Informationen über die gegenwärtig markierte Tankstelle angezeigt: die Adresse, die Entfernung und die verfügbaren Kraftstoffsorten (neben Benzin und Diesel).
Abkürzungen der Kraftstoffsorten: CNG (Komprimiertes Erdgas), LPG (Flüssiggas).
Start der Zielführung zu einer
Tankstelle
Die gewünschte Tankstelle auswählen.
Das Navigation-Menü wird angezeigt.
Navigation starten auswählen, um die Zielführung zur angezeigten Adresse zu starten.
Beschreibung zur Zielführung, siehe Kapitel "Zielführung".
Eine Adresse direkt eingeben
Die Taste DEST drücken und
Adresseingabe auswählen, um das
unten abgebildete Menü zu öffnen.
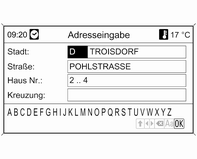
Auswählen/Ändern des Landes: das Land-Eingabefeld markieren (siehe Abbildung oben) und den MENUKnopf drücken, um das Menü Länder zu öffnen.
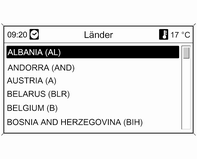
Das gewünschte Land auswählen.
Eine Adresse mit der
Buchstabierungsfunktion eingeben
Das Stadt: -Eingabefeld markieren
und dann den MENU-Knopf drücken,
um die Buchstabierungsfunktion zu
aktivieren.
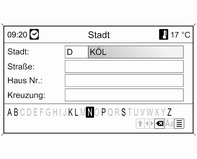
Mit dem MENU-Knopf nacheinander die Buchstaben der gewünschten Stadt markieren und bestätigen. Bei diesem Vorgang werden automatisch Buchstaben gesperrt, die in Namen der Stadt nicht als nächstes kommen können.
Die folgenden Symbole können in der unteren Zeile ausgewählt werden.
 : Listen mit Sonderzeichen werden
in der unteren Zeile angezeigt.
: Listen mit Sonderzeichen werden
in der unteren Zeile angezeigt.
 : Der vorherige/nächste Buchstabe
wird markiert.
: Der vorherige/nächste Buchstabe
wird markiert.
 : Letzten Buchstaben löschen.
: Letzten Buchstaben löschen.
Aa: Groß-/Kleinschreibung.
 : Listenfunktion - sobald zwei
Buchstaben
eingegeben wurden (in einigen
Fällen schon nach Eingabe eines
Zeichens), werden alle verfügbaren
Namen mit diesen Buchstaben angezeigt.
: Listenfunktion - sobald zwei
Buchstaben
eingegeben wurden (in einigen
Fällen schon nach Eingabe eines
Zeichens), werden alle verfügbaren
Namen mit diesen Buchstaben angezeigt.
Je mehr Buchstaben eingegeben werden, umso kürzer wird die Liste.
OK: Eingabe ergänzen oder Suchbegriff bestätigen.
Durch langes Drücken auf die BACKTaste werden alle eingegebenen Buchstaben aus der Eingabezeile gelöscht.
Den Vorgang für die verbleibenden Eingabefelder wiederholen (Eingabe einer Hausnummer oder Kreuzung ist optional).
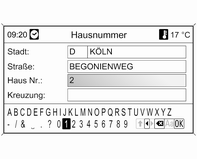
Nach der vollständigen Eingabe der Adresse OK wählen.
Das Navigation-Menü wird angezeigt.
Start der Zielführung
Navigation starten auswählen, um die
Zielführung zur angezeigten Adresse
zu starten.
Beschreibung zur Zielführung, siehe Kapitel "Zielführung".
Speichern der Adresse
Speichern auswählen, wenn die angezeigte
Adresse im Adressbuch
oder im Speicher "myPOIs" gespeichert
werden soll.
Das Menü Speichern wird angezeigt, siehe "Speichern einer Adresse im Adressbuch oder im Speicher "myPOIs" unten.
Eine Adresse aus dem
Adressbuch auswählen
Taste DEST drücken und anschließend
Adressbuch auswählen.
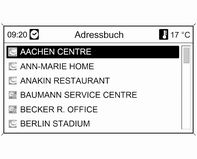
Den gewünschten Adressbucheintrag auswählen.
Das Navigation-Menü wird angezeigt.
Start der Zielführung
Navigation starten auswählen, um die
Zielführung zur angezeigten Adresse
zu starten.
Beschreibung zur Zielführung, siehe Kapitel "Zielführung".
Ein vorheriges Ziel auswählen
Die Taste DEST drücken und Letzte
Ziele auswählen, um das unten abgebildete
Menü zu öffnen.
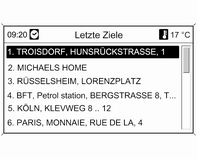
Eine Liste der zuletzt am häufigsten verwendeten Zieladressen wird angezeigt.
Das gewünschte Ziel auswählen.
Das Navigation-Menü wird angezeigt.
Start der Zielführung
Navigation starten auswählen, um die
Zielführung zur angezeigten Adresse
zu starten.
Beschreibung zur Zielführung, siehe Kapitel "Zielführung".
Speichern der Adresse
Speichern auswählen, wenn die angezeigte
Adresse im Adressbuch
oder im Speicher "myPOIs" gespeichert
werden soll.
Das Menü Speichern wird angezeigt, siehe "Speichern einer Adresse im Adressbuch oder im Speicher myPOIs" unten.
Auswahl einer im Speicher
"myPOIs" gespeicherten
Adresse
Die Taste DEST drücken und
myPOIs auswählen, um das unten
abgebildete Menü zu öffnen.
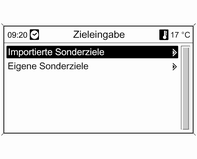
Hinweis
Die Option Importierte Sonderziele
kann nur gewählt werden, wenn
Sonderzieldaten (Adressen) von
einem USB-Stick heruntergeladen
wurden; siehe "Exportieren und Importieren
von Sonderzieldaten" im
Abschnitt "Benutzung" weiter oben.
Die gewünschte Option auswählen.
Ein Menü mit den folgenden Sortieroptionen wird angezeigt.
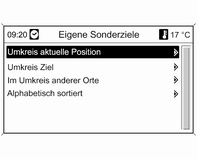
Die Sortieroptionen legen fest, in welcher Reihenfolge der persönlichen/ importierten Sonderziele (POIs) später angezeigt werden.
Die gewünschte Sortieroption auswählen.
Ein Menü mit den gegenwärtig verfügbaren Sonderziel-Kategorien wird angezeigt.
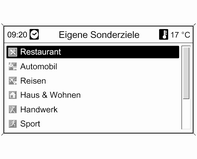
Die gewünschte Kategorie auswählen.
Ein Menü mit einer Liste aller verfügbaren Sonderzielen der ausgewählten Kategorie (z.B. Restaurant) wird angezeigt.
Hinweis
Sonderziele, die von der gegenwärtigen
Fahrzeugposition weit entfernt
sind, werden unter Umständen in
der Liste nicht angezeigt.
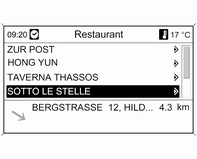
Unter der Liste werden detaillierte Informationen zum markierten Sonderziel angezeigt: die ungefähre Fahrtrichtung zum Sonderziel, die Adresse und die Entfernung.
Start der Zielführung zu einem
Sonderziel
Das gewünschte Sonderziel auswählen.
Das Navigation-Menü wird angezeigt.
Navigation starten auswählen, um die Zielführung zur angezeigten Adresse zu starten.
Beschreibung zur Zielführung, siehe Kapitel "Zielführung".
Ein Sonderziel auswählen
Taste DEST drücken und anschließend
Sonderziele auswählen.
Ein Menü mit verschiedenen Optionen für die Auswahl von Sonderzielen (z. B. Restaurants, Tankstellen, Krankenhäuser usw.) wird angezeigt.
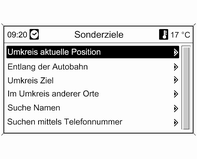
Umkreis aktuelle Position
Auswahl von Sonderzielen in der Nähe der aktuellen Fahrzeugposition.
Nachdem die Option ausgewählt wurde, wird eine Liste aller verfügbaren Sonderziele angezeigt.
Es wird z. B. eine Tankstelle gesucht: Automobil & Tanken wählen.
Ein Menü wird angezeigt, mit dessen Optionen die Tankstellensuche weiter verfeinert werden kann.
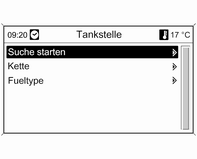
Nach dem Auswählen von Suche starten wird eine Suche nach allen Tankstellen im Gebiet gestartet. Die Suche berücksichtigt alle Tankstellen, die den aktuell eingestellten Filterkriterien für Kette und Fueltype entsprechen (zum Ändern der Filterkriterien siehe "Einstellen von Filtern zur Verfeinerung der Suche" weiter unten).
Nach der abgeschlossenen Suche wird eine Liste aller gefundenen Tankstellen angezeigt.
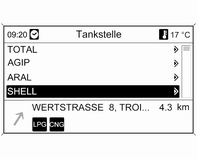
Unter der Liste werden detaillierte Informationen über die gegenwärtig markierte Tankstelle angezeigt: die Adresse, die Entfernung und die verfügbaren Kraftstoffsorten (neben Benzin und Diesel).
Abkürzungen der Kraftstoffsorten: CNG (Komprimiertes Erdgas), LPG (Flüssiggas).
Einstellen von Filtern für die
Verfeinerung der Suche
Nach dem Auswählen von Kette wird
eine Liste mit allen verfügbaren Tankstellenmarken
bzw. -ketten in der Umgebung
angezeigt.
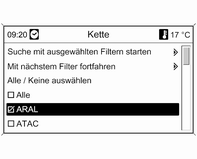
Die Anzahl der Tankstellen kann durch Markieren mindestens einer Tankstellenmarke bzw. -kette verringert werden.
Nachdem die gewünschten Marken/ Ketten markiert wurden: Suche mit ausgewählten Filtern starten auswählen oder zur weiteren Verfeinerung der Suche Mit nächstem Filter fortfahren (Kraftstoffsorten) auswählen.
Nach der Auswahl von Fueltype wird eine Liste mit allen verfügbaren Kraftstoffsorten (neben Benzin und Diesel) an Tankstellen im Gebiet angezeigt.
Die Anzahl der Tankstellen kann durch Markieren mindestens einer Kraftstoffsorte verringert werden.
Nach der Auswahl der gewünschten Kraftstoffsorten: Suche mit ausgewählten Filtern starten auswählen oder zur weiteren Verfeinerung der Suche Mit nächstem Filter fortfahren (Tankstellenmarken/-ketten) auswählen.
Nach dem Starten der Suche erscheint eine Liste aller Tankstellen, die den zuvor eingestellten Filterkriterien entsprechen.
Die gewünschte Tankstelle auswählen.
Das Navigation-Menü wird angezeigt.
Start der Zielführung
Navigation starten auswählen, um die
Zielführung zur angezeigten Adresse
zu starten.
Beschreibung zur Zielführung, siehe Kapitel "Zielführung".
Speichern der Adresse
Speichern auswählen, wenn die angezeigte
Adresse im Adressbuch
oder im Speicher "myPOIs" gespeichert
werden soll.
Das Menü Speichern wird angezeigt, siehe "Speichern einer Adresse im Adressbuch oder im Speicher myPOIs" unten.
Entlang der Autobahn
Auswahl der autobahnbezogenen
Sonderziele (z.B. Tankstellen oder
Raststätten) entlang der Route. Nur
verfügbar, wenn Sie gerade auf einer
Autobahn fahren.
Auswahl eines Sonderziels: siehe Beispiel oben für "Umkreis aktuelle Position".
Umkreis Ziel
Auswahl von Sonderzielen im Umkreis
des eingegebenen Ziels.
Auswahl eines Sonderziels: siehe Beispiel oben für "Umkreis aktuelle Position".
Im Umkreis anderer Städte
Auswahl von Sonderzielen im Umkreis
einer Stadt.
Nachdem die Option ausgewählt wurde, wird eine Landesliste angezeigt.
Das gewünschte Land auswählen.
Ein Menü zum Eingeben eines Stadtnamens wird angezeigt.
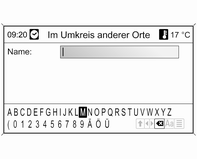
Die gewünschte Stadt mit Hilfe der Buchstabierfunktion eingeben, siehe "Eine Adresse mit der Buchstabierungsfunktion eingeben" weiter oben.
Wenn die Eingabe spezifisch genug ist, wird eine Liste mit möglichen Städten angezeigt. In manchen Fällen kann es zur Anzeige der Liste erforderlich sein j zu wählen.
Die gewünschte Stadt auswählen. Es erscheint ein Menü mit den Sonderzielen im Umkreis der gewählten Stadt (aufgelistet nach Kategorien).
Auswahl eines Sonderziels: siehe Beispiel oben für "Umkreis aktuelle Position".
Suche Namen
Auswahl von Sonderzielen durch Eingabe
eines Namens.
Nachdem die Option ausgewählt wurde, wird eine Landesliste angezeigt.
Das gewünschte Land auswählen.
Ein Menü zur Namenseingabe wird angezeigt.
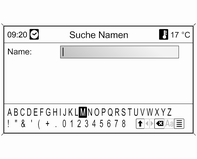
Den Namen des gewünschten Sonderziels mit Hilfe der Buchstabierfunktion eingeben, siehe "Eine Adresse mit der Buchstabierungsfunktion eingeben" weiter oben.
Wenn die Eingabe spezifisch genug
ist, wird eine Liste mit möglichen Sonderzielen
angezeigt. In manchen Fällen
kann es zur Anzeige der Liste erforderlich
sein  zu wählen.
zu wählen.
Das gewünschte Sonderziel auswählen.
Das Navigation-Menü wird angezeigt.
Start der Zielführung
Navigation starten auswählen, um die
Zielführung zur angezeigten Adresse
zu starten.
Beschreibung zur Zielführung, siehe Kapitel "Zielführung".
Speichern der Adresse
Speichern auswählen, wenn die angezeigte
Adresse im Adressbuch
oder im Speicher "myPOIs" gespeichert
werden soll.
Das Menü Speichern wird angezeigt, siehe "Speichern einer Adresse im Adressbuch oder im Speicher myPOIs" unten.
Suchen mittels Telefonnummer
Auswahl von Sonderzielen durch Eingabe
einer Telefonnummer.
Nachdem die Option ausgewählt wurde, wird eine Landesliste angezeigt.
Das gewünschte Land auswählen.
Ein Menü zur Zahleneingabe wird angezeigt
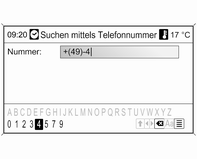
Die gewünschte Telefonnummer mit Hilfe der Buchstabierfunktion eingeben, siehe "Eine Adresse mit der Buchstabierungsfunktion eingeben" weiter oben.
Wenn die Eingabe spezifisch genug ist, wird eine Liste mit möglichen Telefonnummern angezeigt (jede Telefonnummer repräsentiert ein Sonderziel).
In manchen Fällen kann es zur Anzeige der Liste erforderlich sein j zu wählen.
Das gewünschte Sonderziel auswählen.
Das Navigation-Menü wird angezeigt.
Start der Zielführung
Navigation starten auswählen, um die
Zielführung zur angezeigten Adresse
zu starten.
Beschreibung zur Zielführung, siehe Kapitel "Zielführung".
Speichern der Adresse
Speichern auswählen, wenn die angezeigte
Adresse im Adressbuch
oder im Speicher "myPOIs" gespeichert
werden soll.
Das Menü Speichern wird angezeigt, siehe "Speichern einer Adresse im Adressbuch oder im Speicher myPOIs" unten.
Auswahl eines Ziels aus der
Karte
Taste DEST drücken und anschließend
Aus Karte auswählen auswählen.
Ein Menü mit einer Karte des Gebietes um die aktuelle Position herum wird angezeigt.

Hinweis Der Kartenmaßstab kann durch Drehen des MENU-Knopfes geändert werden.
Mit dem Achtwegeschalter am MENU-Knopf das Fadenkreuz auf ein Ziel in der Karte setzen.
Den MENU-Knopf drücken, um die Auswahl zu bestätigen.
Das Navigation-Menü wird angezeigt.
Start der Zielführung Navigation starten auswählen, um die Zielführung zur angezeigten Adresse zu starten.
Beschreibung zur Zielführung, siehe Kapitel "Zielführung".
Speichern der Adresse
Speichern auswählen, wenn die angezeigte
Adresse im Adressbuch
oder im Speicher "myPOIs" gespeichert
werden soll.
Das Menü Speichern wird angezeigt, siehe "Speichern einer Adresse im Adressbuch oder im Speicher "myPOIs" unten.
Auswahl eines Ziels mittels
geografischer Koordinaten
Taste DEST drücken und anschließend
Breitengrad / Längengrad auswählen.
Ein Menü zur Eingabe geografischer Koordinaten als Zieladresse wird angezeigt.
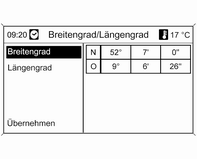
Eingeben der Breitengrad-Koordinate
1. Breitengrad wählen.
2. Den MENU-Knopf drehen, um N
oder S (nördlich oder südlich des
Äquators) auszuwählen.
3. Den MENU-Knopf drücken, um
die Auswahl zu bestätigen.
4. Den MENU-Knopf drehen, um
den gewünschten Breitengrad
einzugeben.
5. Den MENU-Knopf drücken, um
die Eingabe zu bestätigen.
6. Die gewünschten Werte für die
Breitenminuten und -sekunden
eingeben.
Eingeben der Längengrad-
Koordinate
1. Längengrad wählen.
2. Den MENU-Knopf drehen, um W
oder O (westlich oder östlich vom
Nullmeridian in Greenwich) auszuwählen.
3. Den MENU-Knopf drücken, um
die Eingabe zu bestätigen.
4. Die gewünschten Werte für die
Längengrade, -minuten und -sekunden
eingeben und bestätigen.
Übernehmen auswählen, um die angezeigten Koordinaten zu bestätigen.
Das Navigation-Menü wird angezeigt.
Start der Zielführung
Navigation starten auswählen, um die
Zielführung zur angezeigten Adresse
zu starten.
Beschreibung zur Zielführung, siehe Kapitel "Zielführung".
Speichern der Adresse Speichern auswählen, wenn die angezeigte Adresse im Adressbuch oder im Speicher "myPOIs" gespeichert werden soll.
Das Menü Speichern wird angezeigt, siehe "Speichern einer Adresse im Adressbuch oder im Speicher myPOIs" unten.
Speichern einer Adresse im
Adressbuch oder im Speicher
"myPOIs"
Das Infotainment System stellt zwei
getrennte Speicherbereiche bereit, in
denen die Favoriten-Zieladressen gespeichert
werden können: das
Adressbuch und der Speicher
"myPOIs".
Bevor eine Adresse in einem dieser
Speicherbereiche gespeichert wird,
muss dieser Adresse einer Kategorie
zugewiesen werden:
■ Wenn eine Adresse im Adressbuch
gespeichert werden soll, muss die
Adresse den Kategorien Privat
oder Geschäftlich zugewiesen werden.
■ Wenn eine Adresse im Speicher
"myPOIs" gespeichert werden soll,
stehen 18 Kategorien zur Auswahl
(z.B. Restaurant, Reisen oder
Kultur).
Speichern einer Adresse im
Adressbuch
Die Taste DEST drücken, um das
Menü Zieleingabe zu öffnen, dann
eine Option für die Eingabe oder Auswahl
einer Zieladresse auswählen
(z.B. Adresseingabe oder Letzte
Ziele), siehe die Beschreibungen zur
Auswahl oder Eingabe von Adressen
weiter oben.
Nach der Eingabe oder Auswahl der ausgewählten Zieladresse wird das Menü Navigation angezeigt.
Speichern wählen.
Das Menü Speichern wird angezeigt; sein Standardname ist die zuvor eingegebene oder ausgewählte Zieladresse.
Die Standardvorgabe kann mit Hilfe der Buchstabierfunktion geändert werden (siehe das Beispiel in der Abbildung weiter unten), siehe "Eine Adresse mit der Buchstabierungsfunktion eingeben" weiter oben.
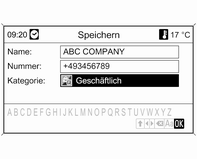
Optional kann ein Telefonnummer eingegeben werden.
Die Standardkategorie Privat kann auf Geschäftlich geändert werden: Die angezeigte Kategorie auswählen, um ein Menü mit einer Liste aller verfügbaren Adressenkategorien zu öffnen.
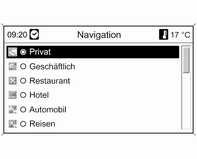
Hinweis
Wenn eine andere Kategorie als
Privat oder Geschäftlich ausgewählt
wird, wird die Zieladresse im Speicher
"myPOIs" und nicht im Adressbuch
gespeichert.
Geschäftlich wählen.
Das Menü Speichern wird erneut angezeigt.
OK wählen, um die Zieladresse unter dem angezeigten Namen und der angezeigten Kategorie im Adressbuch zu speichern.
Es können bis zu 100 Zieladressen im Adressbuch gespeichert werden.
Speichern einer Adresse im Speicher
"myPOIs"
Das Speichern einer Adresse im
Speicher "myPOIs" erfolgt auf die
gleiche Weise wie oben für das
Adressbuch beschrieben.
Als einziger Unterschied wird eine andere Kategorie als Privat oder Geschäftlich ausgewählt, z.B.
Restaurant, Automobil oder Einkaufen.
Hinweis
Wenn die Kategorie Privat oder
Geschäftlich gewählt wird, wird die
Zieladresse im Adressbuch und
nicht im Speicher "myPOIs" gespeichert.
Bearbeiten oder Löschen einer
gespeicherten Adresse
Adressendaten (einschließlich der
Kategorie und Telefonnummer), die
im Adressbuch oder im Speicher
"myPOIs" gespeichert sind, können
jederzeit bearbeitet oder vollständig
gelöscht werden.
Bearbeiten oder Löschen eines
Adressbucheintrags
Die DEST-Taste drücken,
Adressbuch wählen, den gewünschten
Adresseintrag wählen und anschließend
Bearbeiten wählen.
Das Bearbeiten-Menü wird angezeigt.
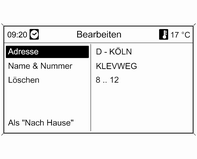
Folgende Optionen stehen zur Auswahl: ■ Adresse: öffnet das Menü Adresseingabe. Die angezeigte Adresse kann mit Hilfe der Buchstabierungsfunktion bearbeitet werden, siehe "Eine Adresse mit der Buchstabierungsfunktion eingeben" weiter oben.
Nachdem die bearbeitete Adresse bestätigt wurde, wird das Menü Navigation erneut angezeigt.
Wenn auch der Name oder die Kategorie geändert werden soll. muss die betreffende Adresse wieder im Adressbuch ausgewählt werden, siehe weiter oben.
■ Name & Nummer: nachdem diese Option ausgewählt wurde, können der Name des Adressbucheintrags oder die Telefonnummer bearbeitet werden oder eine neue Kategorie ausgewählt werden, siehe "Speichern einer Adresse im Adressbuch" weiter oben.
■ Löschen: löscht die angezeigte Adresse aus dem Adressbuch.
■ Als "Nach Hause": richtet die angezeigte Adresse als Heimatadresse ein, siehe "Einrichten der Heimadresse" weiter unten.
Bearbeiten oder Löschen eines
"myPOIs"-Eintrags
Die Taste DEST drücken und
myPOIs auswählen, um das unten
abgebildete Menü zu öffnen.
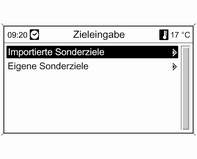
Eigene Sonderziele bearbeiten oder
löschen
Eigene Sonderziele auswählen, die
gewünschte Sortieroption auswählen
(z.B. Umkreis aktuelle Position), die
gewünschte Kategorie auswählen
(z.B. Restaurant), die gewünschte
Adresse auswählen und dann
Bearbeiten auswählen.
Das Bearbeiten-Menü wird angezeigt.
Das Bearbeiten oder Löschen der angezeigten Sonderziele erfolgt auf die gleiche Weise wie weiter oben für Adressbucheinträge beschrieben.
Hinweise zu Importierte Sonderziele Importierte Sonderziele (Sonderziele, die von einem USB-Laufwerk heruntergeladen wurden) können nicht direkt bearbeitet werden.
Bearbeiten der Adressdaten eines
importierten Sonderziels:
■ Zuerst muss die Adresse im
Adressbuch oder als persönliches
Sonderziel gespeichert werden.
Anschließend können die Adressdaten
des betreffenden Adressbucheintrags
bzw. des "myPOIs"-Eintrags
(auswählbar über Eigene
Sonderziele) bearbeitet werden.
■ Die aktualisierten Adressdaten
können auch von einem USB-Laufwerk
importiert werden, siehe "Exportieren
und Importieren von Sonderzieldaten"
im Kapitel "Benutzung"
weiter oben.
Es ist auch nicht möglich, die Adressendaten einzelner importierter Sonderziele aus dem Speicher "myPOIs" direkt zu löschen.
Löschen einzelner importierter
Sonderziele:
Aktualisierte Sonderzieldaten zum Infotainment
System importieren, die
die zu löschenden Adressendaten
der Sonderziele nicht enthalten.
Um alle importierten Sonderziele einer bestimmten Kategorie zu löschen, eine leere Sonderzieldatendatei der betreffenden Kategorie importieren.
Beschreibungen zum Importieren von Sonderzieldaten, siehe "Exportieren und Importieren von Sonderzieldaten" im Kapitel "Benutzung" weiter oben.
Löschen aller importierten
Sonderziele auf einmal:
Die Taste CONFIG, Navigationseinstellungen
und dann Alle importierten
Sonderziele löschen auswählen.
Festlegen der Heimatadresse
Bevor eine Adresse als Heimatadresse
festgelegt werden kann,
muss diese Adresse im Adressbuch
oder im Speicher "myPOIs" gespeichert
werden, siehe die entsprechenden
Beschreibungen weiter oben.
Festlegen eines Adressbucheintrags
als Heimatadresse
Die DEST-Taste drücken,
Adressbuch wählen, den gewünschten
Adresseintrag wählen,
Bearbeiten wählen und anschließend
Als "Nach Hause" wählen.
Die angezeigte Adresse wird als neue Heimatadresse festgelegt und als erste Option im Menü Zieleingabe angezeigt.
Einrichten eines "myPOIs"-Eintrags
als Heimatadresse
Die Taste DEST drücken und
myPOIs auswählen, um das unten
abgebildete Menü zu öffnen.
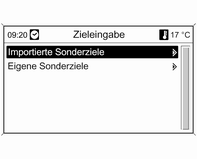
Einrichten eines persönlichen Sonderziels
als Heimatadresse
Eigene Sonderziele auswählen, die
gewünschte Sortieroption auswählen
(z.B. Umkreis aktuelle Position), die
gewünschte Kategorie auswählen
(z.B. Restaurant), die gewünschte
Adresse auswählen, Bearbeiten auswählen
und dann Als "Nach Hause"
auswählen.
Die angezeigte Adresse wird als neue Heimatadresse festgelegt und als erste Option im Menü Zieleingabe angezeigt.
Hinweise zu Importierte Sonderziele
Importierte Sonderziele (Sonderziele,
die von einem USB-Laufwerk heruntergeladen
wurden) können nicht direkt
als Heimatadresse eingerichtet
werden.
Um die Adresse eines importierten Sonderziels als Heimatadresse einzurichten: Zuerst muss die Adresse im Adressbuch oder als persönliches Sonderziel gespeichert werden.
Anschließend können die Adressdaten des betreffenden Adressbucheintrags bzw. des "myPOIs"-Eintrags (auswählbar über Eigene Sonderziele) als Heimatadresse festgelegt werden.
Siehe auch:
Klimaanlagenfilter
Der Filter beseitigt Staub, Pollen und zahlreiche
weitere in der vom Heizungs- und Lüftungssystem
Ihres Fahrzeug angesaugten Außenluft enthaltene
Reizstoffe.
VORSICHT
Fahren mit versto ...
Innenraumluftfilter
Manuell kontrollierter
Innenraumluftfilter
Der Filter reinigt die von außen eintretende
Luft von Staub, Ruß, Pollen,
Sporen und Gerüchen (Kombifilter). ...
Durchführung von Arbeiten
Warnung
Kontrollen im Motorraum nur bei
ausgeschalteter Zündung durchführen.
Das Kühlgebläse kann auch bei
ausgeschalteter Zündung laufen.
Gefahr
Die Zündanlage ...
